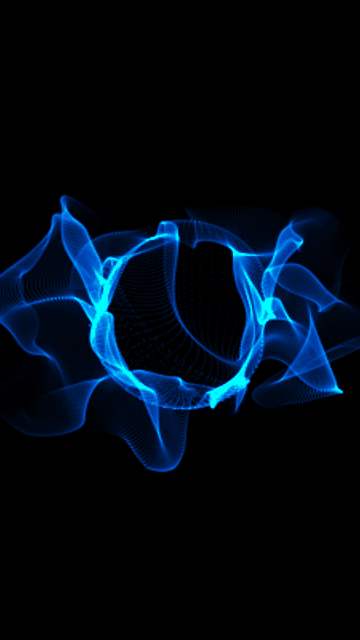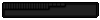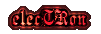|  |  |  |  |  | |
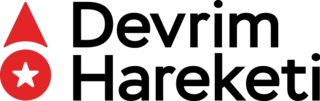 |  |  |  |
 Rufus ile Windows ve Ubuntu İçin USB Sürücüsü Nasıl Yapılır?
Rufus ile Windows ve Ubuntu İçin USB Sürücüsü Nasıl Yapılır?
C.tesi 4 Ara. - 17:02:36
| Son yıllarda format atmak için neredeyse USB belleklerden başka bir şey kullanmaz hâle geldik. Bunun sebebi tabii ki de USB belleklerin CD ve türevi şeylerden çok daha hızlı çalışıyor olması. Bu ihtiyacı kapatmanın en kolay yollarından biri de Rufus programını nasıl kullanacağınızı bilmek. Rufus indirme linki yazımızda. USB bellek ile format atmak günümüzde kullanılabilecek en hızlı format yöntemlerinden biri. Üstelik hızlı olan tek işlem format atma tarafı da değil. Format atmak için kullanacağınız USB belleği, format atmaya uygun hale getirmek de oldukça kolay. Biz de bu işlemi Rufus ile nasıl yapacağınızı gösteren bir rehber hazırladık. Rufus ile USB belleği format için hazırlama işlemleriRufus ile Windows format USB belleği nasıl hazırlanır?
1. Adım: Rufus programını açın: 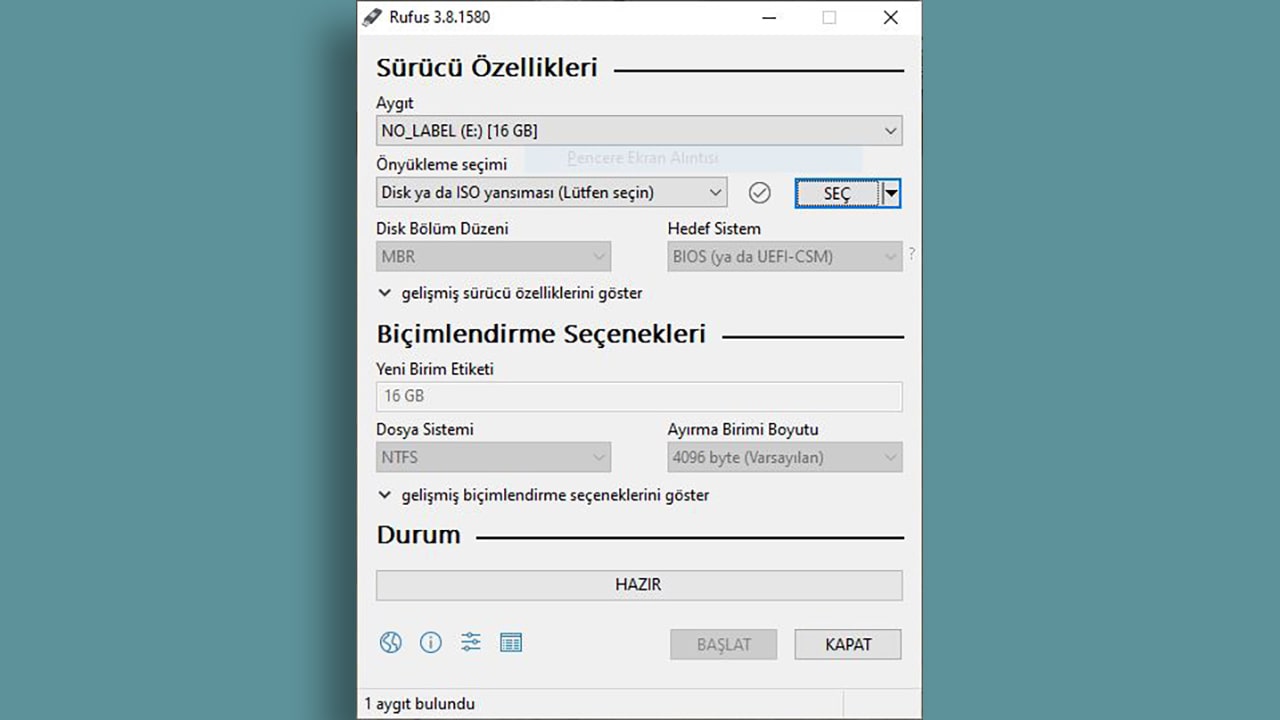 Rufus, işlemleri gerçekleştirirken kullanacağımız tek program. Bu yüzden Rufus’taki düğmelerin ne işe yaradığını bilmek çok önemli. Rufus programını çalıştırdıktan sonra USB belleğinizi bilgisayara takın. Sonrasında en yukarıda bulunan “Aygıt” sekmesinden taktığınız USB belleği seçin. 2. Adım: Yazdırmak istediğiniz ISO dosyasını seçin: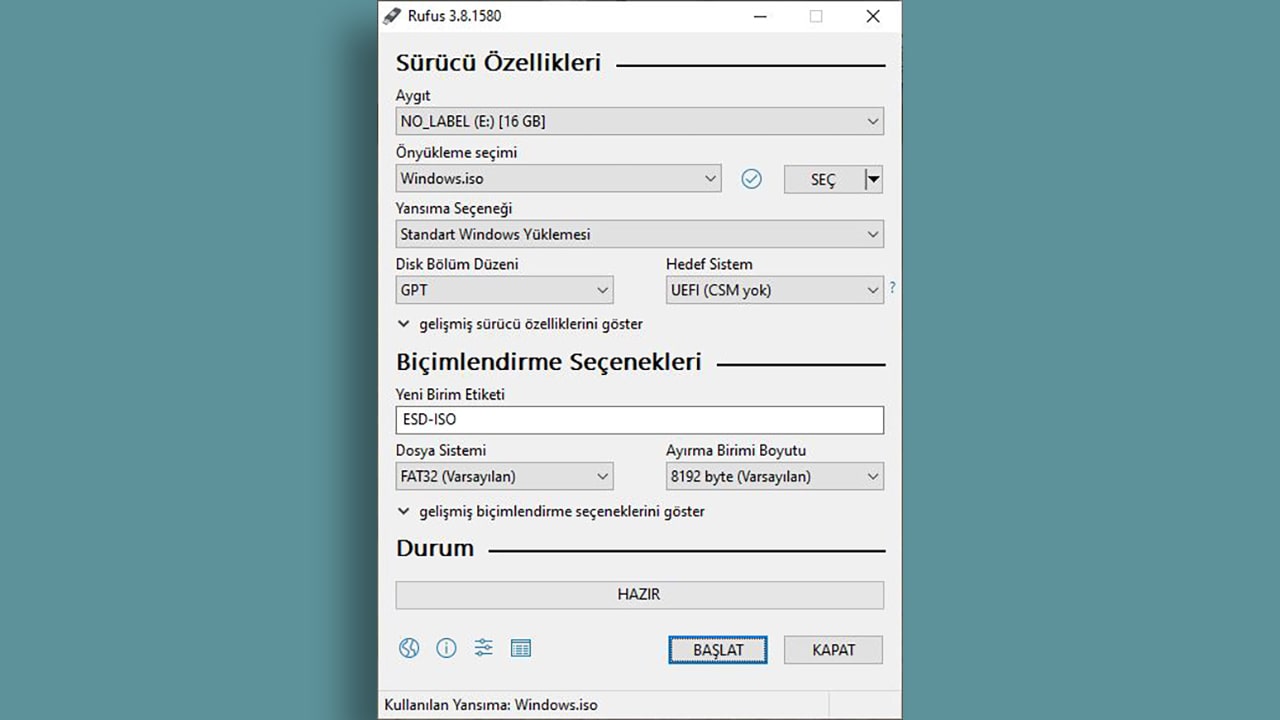 Bu adım için ISO dosyasını hazırlık kısmında belirttiğimiz gibi bilgisayarınıza indirmiş olmanız gerekiyor. Şimdi, indirdiğiniz ISO dosyasını sağ yukarı tarafta bulunan “SEÇ” butonuna tıklayarak seçin. “Önyükleme seçimi” kısmında yüklediğiniz dosyanın isminin göründüğüne emin olun. 3. Adım: Dosya sağlamlığını kontrol edin: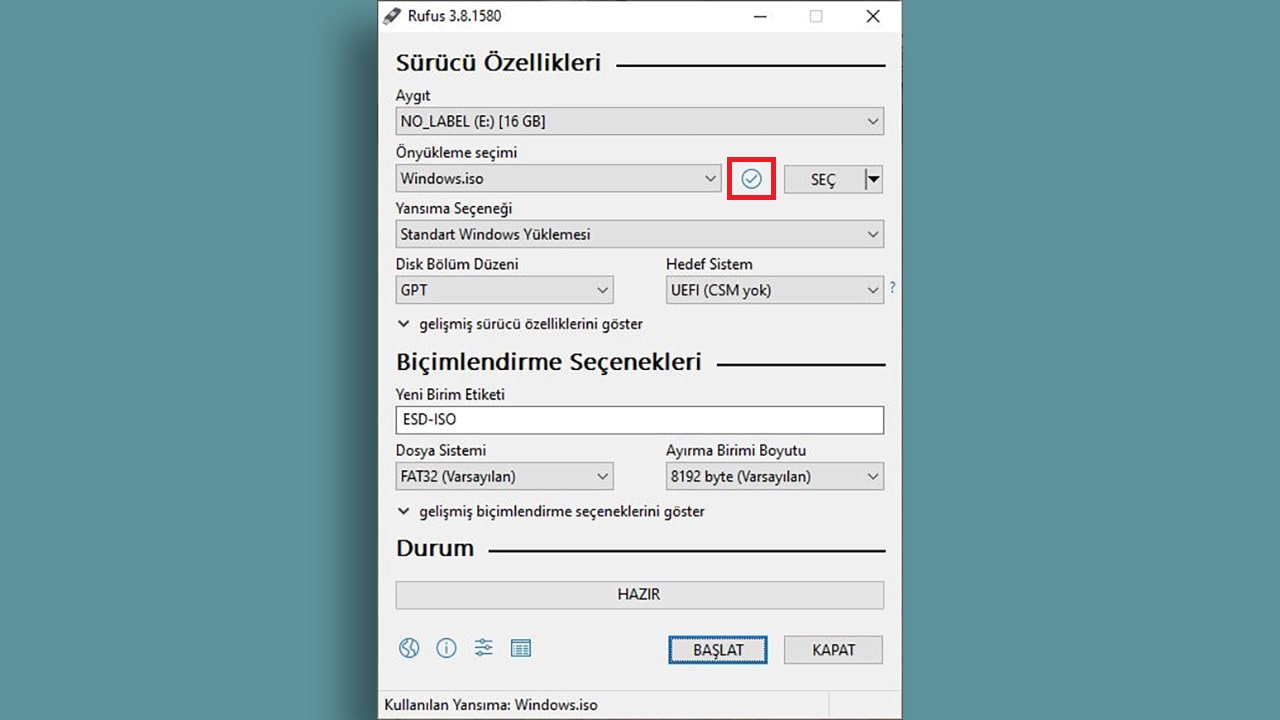 Bazı durumlarda indirmiş olduğunuz ISO dosyasında hasarlar meydana gelmiş olabilir. Böyle bir durum olmadığından emin olmanız en doğrusu. Çünkü işlemi başlattıktan belli bir süre sonra hasarlı dosya kullandığınızı öğrenmek can sıkıcı olabilir. ISO dosyasının sağlamlığından emin olmak için yapmanız gereken şey, “Önyükleme seçimi” ve “SEÇ” sekmelerinin arasında bulunan “tik işaretine” basmak. Bastıktan sonra alt tarafta bulunan kutucuk dolmaya başlayacak. İşlem bittiği zaman “Durum” sekmesinde “HAZIR” yazıyorsa işleme devam edebilirsiniz. Eğer yazmıyorsa, ISO dosyanızı yeniden indirmeniz gerekiyor. 4. Adım: USB bellek yazdırma işlemini başlatın: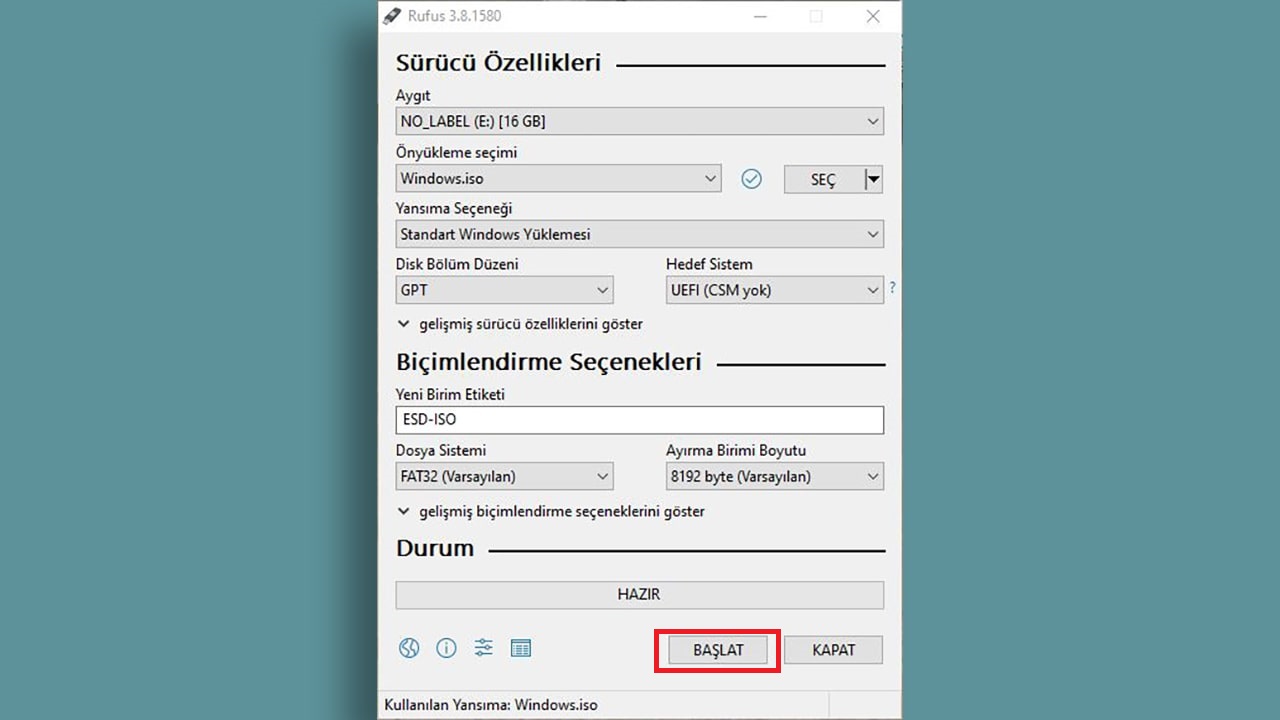 ISO dosyanızın sağlamlığını da kontrol ettiğinize göre, artık işlemi başlatmak için önünüzde bir engel bulunmuyor. Bunu da en altta bulunan “BAŞLAT” butonuna basarak yapabilirsiniz. Ancak bu butona bastıktan sonra karşınıza bir uyarı penceresi çıkacak: 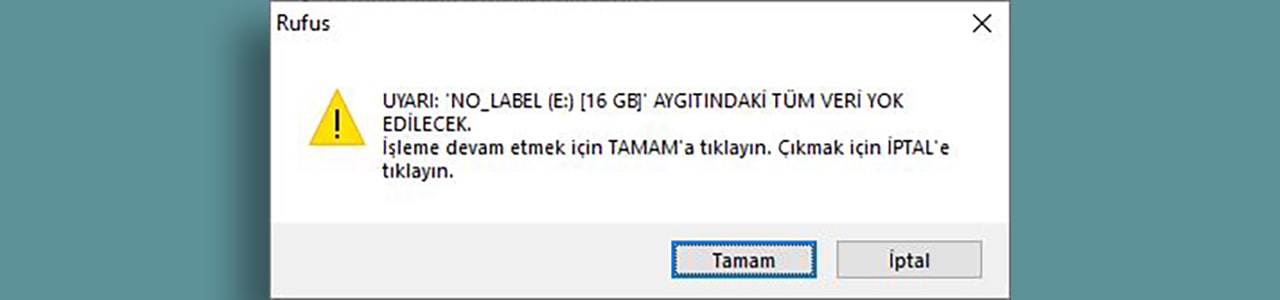 Eğer USB belleğinizde yedeklemeniz gereken bir dosya bulunmuyorsa, bu pencerede “Tamam”a basarak ilerleyebilirsiniz. Çünkü bu işlem sonrası USB belleğinizde bulunan bütün veriler silinmiş olacak. Yerine de Windows kurulum dosyaları getirilecek. 5. Adım: Windows kurulum USB belleğiniz hazırlandı: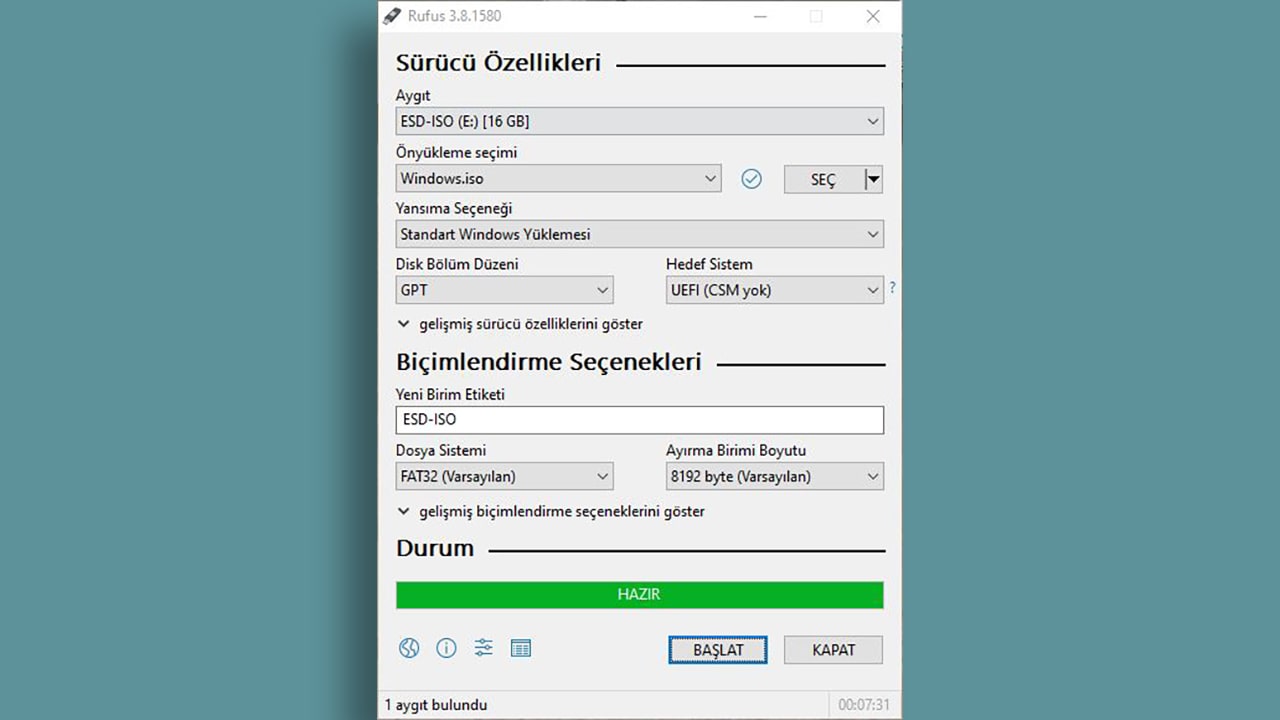 Eğer yukarıda verdiğimiz adımları yerine getirdiyseniz, Windows kurulumu için kullanacağınız USB belleğinizin yazdırma işlemi başarıyla bitmiş olmalı. İşlemin bitip bitmediğini yine “Durum” sekmesinde bulunan kutucuğa bakarak anlayabilirsiniz. “HAZIR” yazıyorsa, işlem tamam demektir. |
 Geri: Rufus ile Windows ve Ubuntu İçin USB Sürücüsü Nasıl Yapılır?
Geri: Rufus ile Windows ve Ubuntu İçin USB Sürücüsü Nasıl Yapılır?
C.tesi 4 Ara. - 17:03:26
Rufus ile Linux temelli Ubuntu format USB belleği nasıl hazırlanır?1. Adım: Rufus programını açın: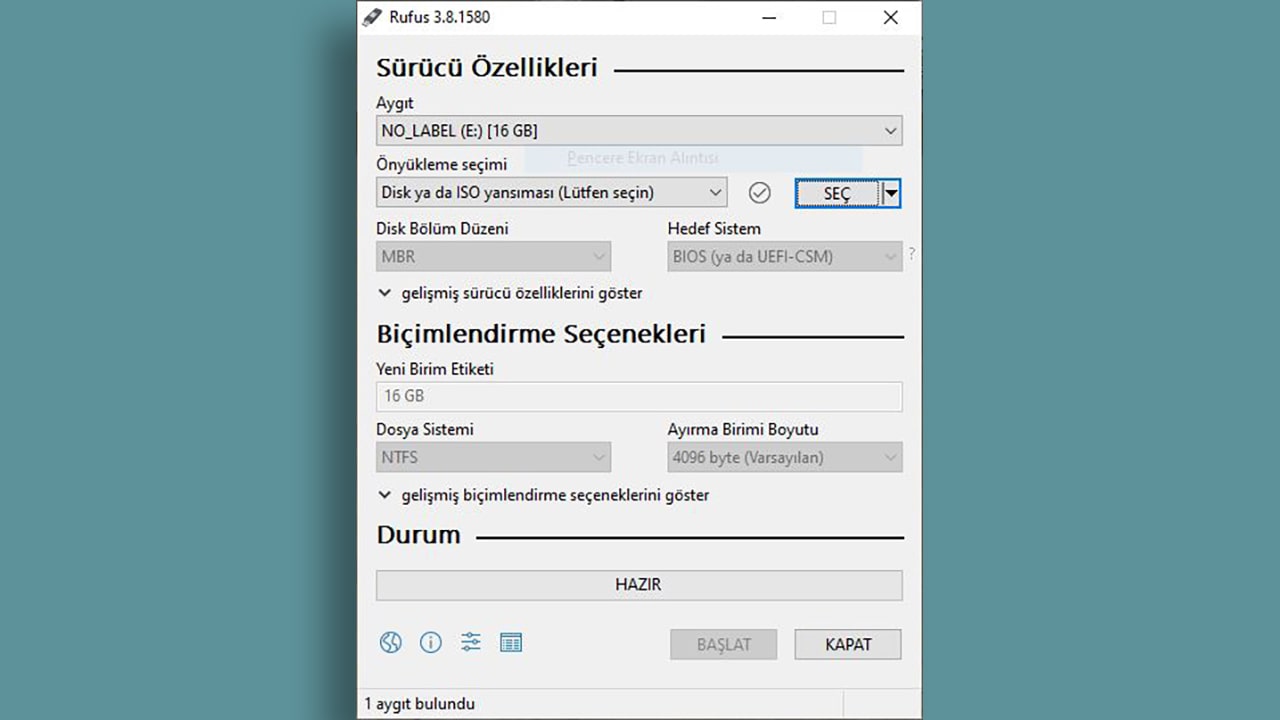 Rufus, işlemleri gerçekleştirirken kullanacağımız tek program. Bu yüzden Rufus’taki düğmelerin ne işe yaradığını bilmek çok önemli. Rufus programını çalıştırdıktan sonra USB belleğinizi bilgisayara takın. Sonrasında en yukarıda bulunan “Aygıt” sekmesinden taktığınız USB belleği seçin. 2. Adım: Yazdırmak istediğiniz ISO dosyasını seçin: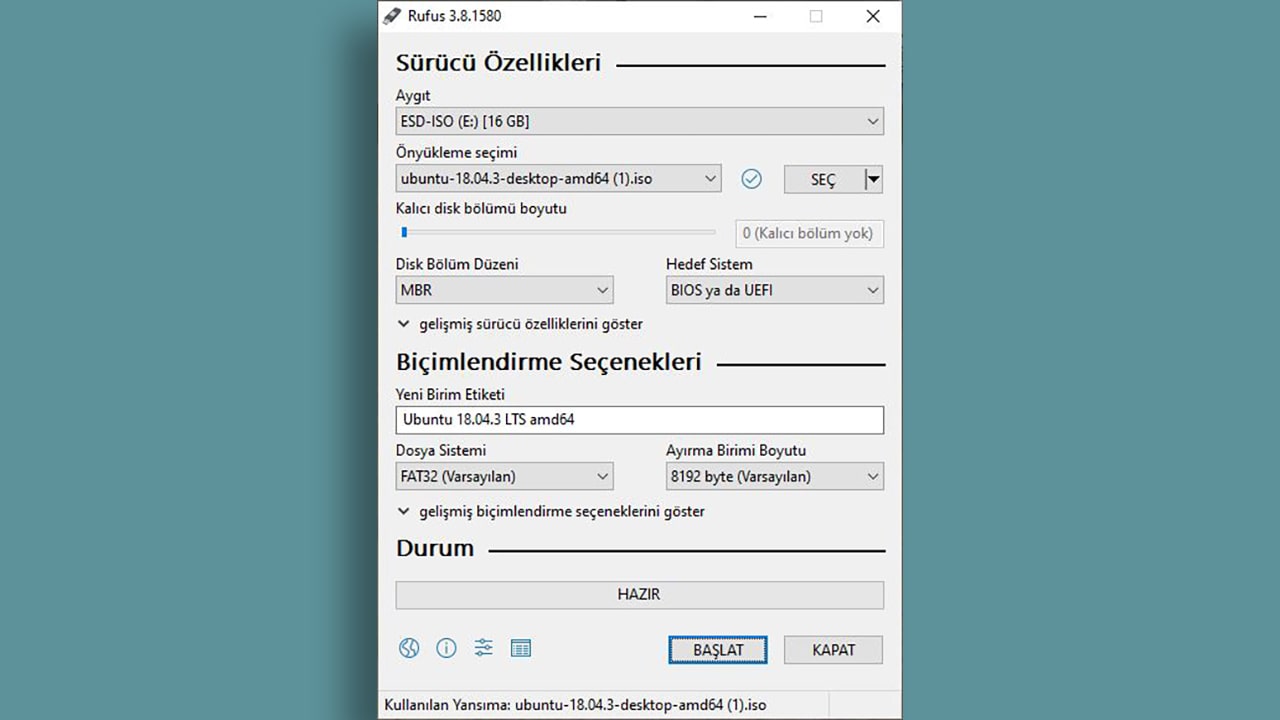 Bu adım için ISO dosyasını hazırlık kısmında belirttiğimiz gibi bilgisayarınıza indirmiş olmanız gerekiyor. Şimdi, indirdiğiniz ISO dosyasını sağ yukarı tarafta bulunan “SEÇ” butonuna tıklayarak seçin. “Önyükleme seçimi” kısmında yüklediğiniz dosyanın isminin göründüğüne emin olun. 3. Adım: Dosya sağlamlığını kontrol edin: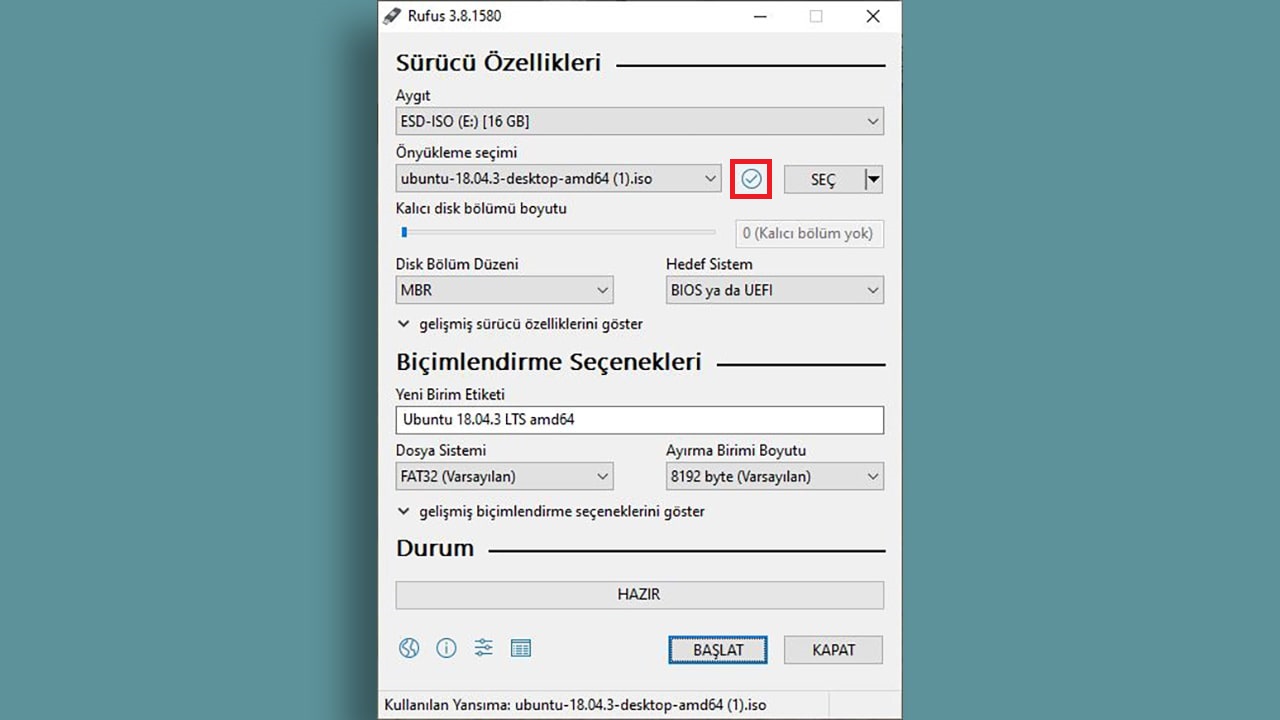 Bazı durumlarda indirmiş olduğunuz ISO dosyasında hasarlar meydana gelmiş olabilir. Böyle bir durum olmadığından emin olmanız en doğrusu. Çünkü işlemi başlattıktan belli bir süre sonra hasarlı dosya kullandığınızı öğrenmek can sıkıcı olabilir. ISO dosyasının sağlamlığından emin olmak için yapmanız gereken şey, “Önyükleme seçimi” ve “SEÇ” sekmelerinin arasında bulunan “tik işaretine” basmak. Bastıktan sonra alt tarafta bulunan kutucuk dolmaya başlayacak. İşlem bittiği zaman “Durum” sekmesinde “HAZIR” yazıyorsa işleme devam edebilirsiniz. Eğer yazmıyorsa, ISO dosyanızı yeniden indirmeniz gerekiyor. 4. Adım: USB bellek yazdırma işlemini başlatın: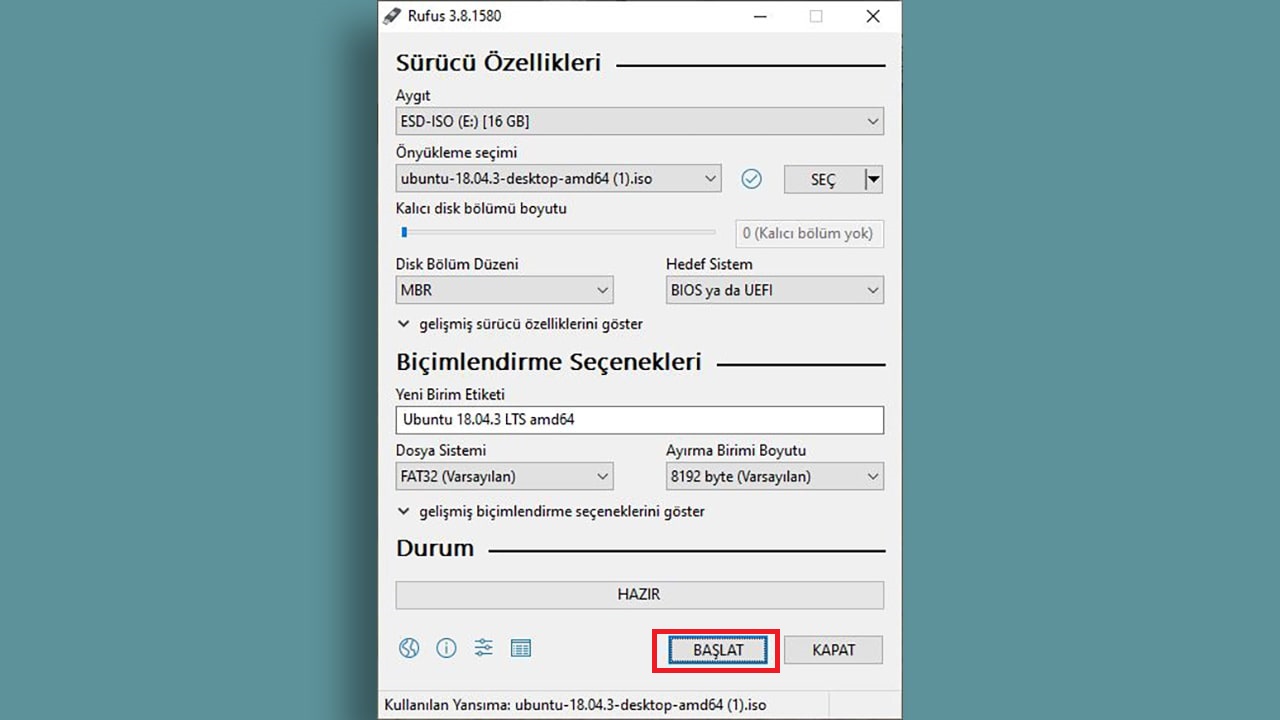 ISO dosyanızın sağlamlığını da kontrol ettiğinize göre, artık işlemi başlatmak için önünüzde bir engel bulunmuyor. Bunu da en altta bulunan “BAŞLAT” butonuna basarak yapabilirsiniz. Ancak bu butona bastıktan sonra karşınıza bir uyarı penceresi çıkacak: 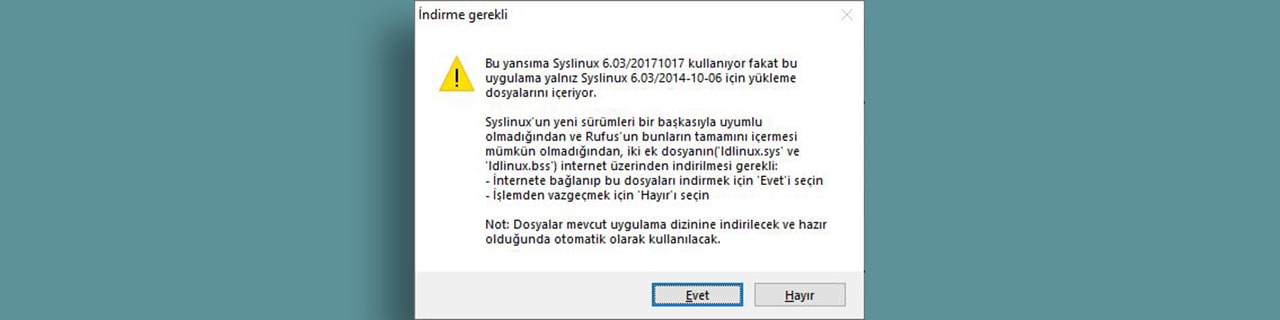 Rufus’un Ubuntu’yu yüklemek için ihtiyacı olan bir takım dosyalar var. Karşınıza çıkan kutucukta “Evet” tuşuna basmanız dahilinde, bu dosyalar Rufus’un bulunduğu dizine indirilecek ve program tarafından otomatik olarak kullanılacak. Bu işlem sonrasında bir kutucuk daha gelecek:  Bu kutucukta, seçtiğiniz ISO dosyasının iki farklı şekilde yazılması mümkün olduğu için hangisini seçmek istediğiniz soruluyor. Rufus’un önerisine uyun, “ISO Yansıması modunda yazdır” kutucuğunu işaretleyin ve “OK” tuşuna basın. Şimdi sıra geldi işleme geçmeden önceki son kutucuğa: 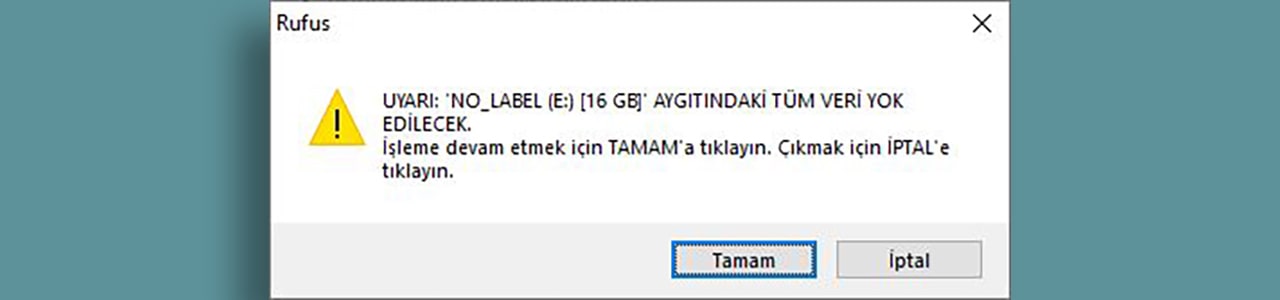 Eğer USB belleğinizde yedeklemeniz gereken bir dosya bulunmuyorsa, bu pencerede “Tamam”a basarak ilerleyebilirsiniz. Çünkü bu işlem sonrası USB belleğinizde bulunan bütün veriler silinmiş olacak. Yerine de Ubuntu kurulum dosyaları getirilecek. 5. Adım: Ubuntu kurulum USB belleğiniz hazırlandı: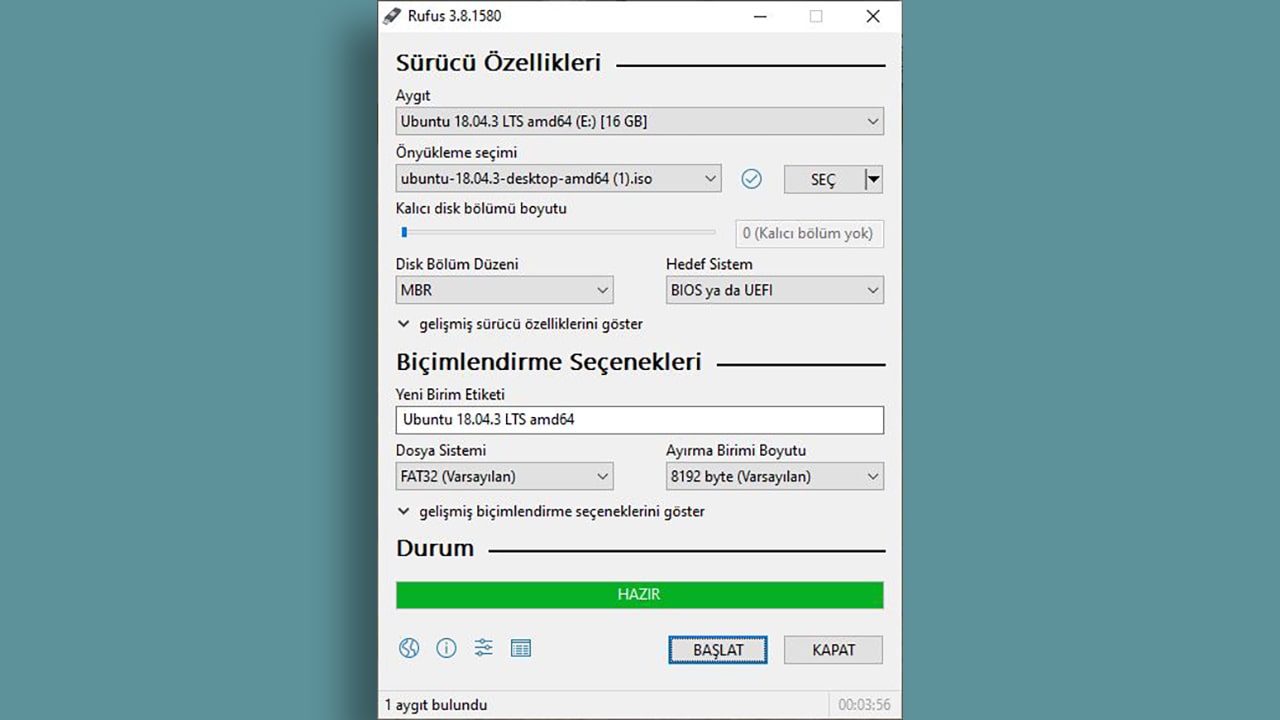 Eğer yukarıda verdiğimiz adımları yerine getirdiyseniz, Ubuntu kurulumu için kullanacağınız USB belleğinizin yazdırma işlemi başarıyla bitmiş olmalı. İşlemin bitip bitmediğini yine “Durum” sekmesinde bulunan kutucuğa bakarak anlayabilirsiniz. “HAZIR” yazıyorsa, işlem tamam demektir. Neden Rufus kullanmalısınız?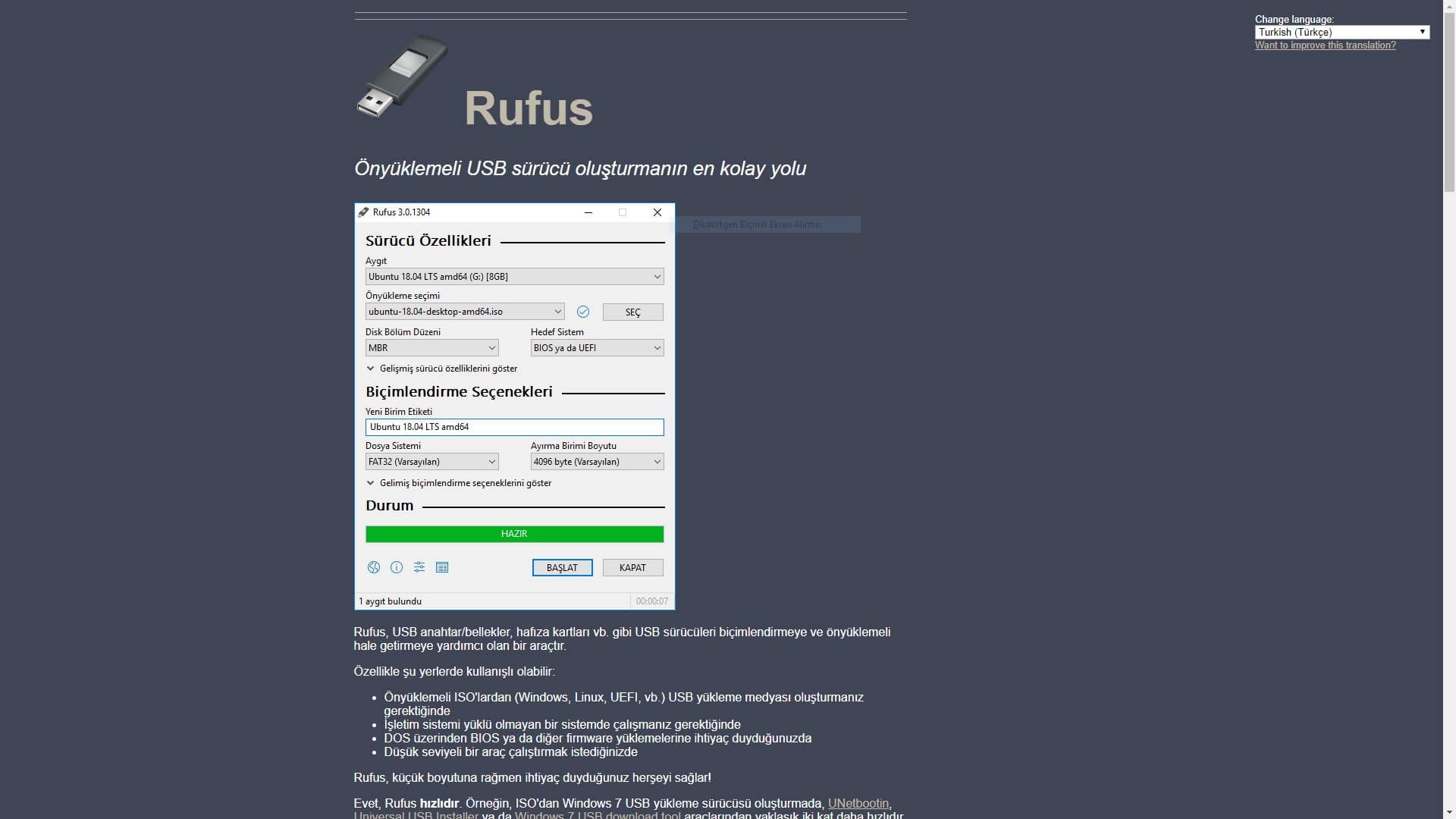 Rufus, bir USB belleği kuruluma hazır hâle getirmek için kullanabileceğiniz tek araç değil. Hatta bu işlemi Windows için yapmak istiyorsanız, Microsoft tarafından yapılmış bir araç bile mevcut. Peki bu araç varken neden Rufus kullanasınız? Microsoft’un yaptığı aracı kullanmak için kurmak istediğiniz Windows sürümünü her seferinde indirmeniz gerekiyor. Ancak elinizde bir ISO dosyası hali hazırda varsa, Rufus kullanırken Windows’u yeniden indirmenize gerek kalmıyor. Bir de Rufus’un hızlı bir program olması da bu konuda büyük bir etken. Eğer işlemleri yaparsanız kendiniz de göreceksiniz, Rufus ile zamandan kazanmak gerçekten çok kolay. Üstelik Rufus kullanımı oldukça basit bir program. |
Bu forumun müsaadesi var:
Bu forumdaki mesajlara cevap veremezsiniz